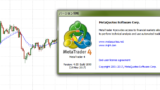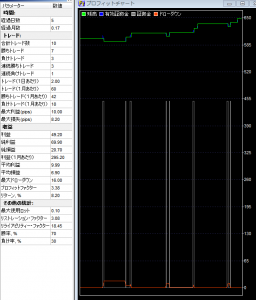あなたが、FXのチャート検証を面倒くさいと感じるのは、優れた画面キャプチャーソフトをつかっていないからかもしれません。
今回は、検証作業とトレード練習をスムーズに進めていくための、効果的なアイデアについてお伝えします。
画面キャプチャーソフトとは?
「画面キャプチャーソフト」とは、パソコンの画面を記録して、画像ファイルとして保存するソフトのことです。
他の呼び方として、「スクリーンショットを撮る」ともいい、文字通り画面を撮影するという意味になります。
この画面キャプチャーソフトをつかうことで、画面上のチャートを自由に記録・保存することができ、検証作業やトレードのふり返りがとても効率的に、そして楽に行えるようになります。
私が使っているキャプチャーソフト「KIOKU」
私が長年つかっているキャプチャーソフトは、「KIOKU」というフリーソフトです。
このソフトの特徴は、キャプチャーした画像ファイルの名前を、連番(通し番号)付きで自動的につけていくことが可能なことです。
「画像0001.png、画像0002.png、画像0003.png……」という具合に、自分で名前のフォーマットを決めて連番をつけていけます。
一度でも画面キャプチャーをやってみたことがあれば分かると思うのですが、大抵は、キャプチャーしたら、それをペイントツールなどを開いてペーストして、それから名前をつけて保存するというプロセスが必要になります。
これを毎回おこなうのはとても面倒で、チャート検証でこの作業を続けていくのは現実的ではありません。
しかし、この「KIOKU」をつかうことで、ボタン1つでキャプチャーでき、その都度自動的に名前に番号がふられて、任意のフォルダに次々と記録していくことが可能になります。
この便利さを知ると、普通のキャプチャー作業には戻れません。
画面キャプチャーソフトを使うことで、FXの検証作業が楽になる
では具体的に、キャプチャーソフトをつかうことで、FXの検証作業がどのように楽に進められるのか、説明していきましょう。
さて、あなたは普段検証作業をするとき、検証結果をどのように記録していますか?
もし過去チャートを眺めて、そこで気づいたことをチャート上にメモしている程度だったなら、そのチャートをぜひキャプチャーしておくべきです。
過去の特定のチャート状況を大量に集める
私が実際に行っている検証方法のひとつとして、「特定のチャートパターンのなかで起こっている値動きを大量に観察する」というものがあります。
例えばMT4をつかって、「4時間足のMAまで押した場面での30分足のチャート」ばかりを大量にキャプチャーしていって、それらの画像を繰り返し見てみて、そこに共通する値動きを自分なりに発見していくのです。
こうした検証のプロセスとして、この30分足チャートを大量に(できれば数百枚)集める必要があるわけですが、これをチンタラと一枚ずつ記録~保存していたのでは、いくら時間があっても足りません。
そこで、画面キャプチャーソフトの「KIOKU」をつかうことで、MT4で表示させた4時間足と30分足チャートを、次々とキャプチャーして保存することが出来るわけです。
ちなみに、その際に一緒につかっていたツール(インジケータ)が「ShiftChart」です。4時間足のMAへ向けてレートが押した場所に「専用ライン」を移動させるだけで、30分足チャートの同じ場所が表示されるという優れものです。
こうして表示させたチャートを「全画面キャプチャー」や「ウィンドウ内キャプチャー」をつかって、どんどん記録していきます。
基本設定では、Print Screenキーを押すと全画面キャプチャーされるようになっていますが、これはプロファイルの「キー」メニューで自由に変更・設定することが可能です。
KIOKUのプロファイル設定を工夫して分類・整理をおこなう方法
KIOKUには、キャプチャー設定をまとめた「プロファイル」というものがあります。プロファイルとは、保存先やファイル名、連番、ファイル形式(.jpgや.png)などの設定をまとめたもので、これを自由に切り替えながらキャプチャーすることが可能です。
この「プロファイルの切り替え」を活用することで、キャプチャー画像を自動的に分類・整理しながら作業を進められます。
例えば、「押し目のダブルボトム」や「天井のヘッドアンドショルダー」など、収集したいチャートパターンごとにプロファイルを作成して、それらを切り替えながらキャプチャーしていくわけです。
具体的には、各プロファイルの「ファイル名」メニューのファイル名欄に「パターンの名前+連番」と指定します。
ファイル名欄の設定例1
- 例)「上昇トレンドの押し目 %r」
- 例)「ダブルトップ %r」
- 例)「%p %r」
ファイル名欄の設定例2
フォルダを自動生成させて分類することも出来ますので、その場合は「\」でフォルダ名を区切って指定します(指定したフォルダ名が存在しない場合は、自動で作成されます)。
- 例)「レンジ\ダマシのブレイク %r」
- 例)「上昇トレンド\押し目\チャート %r」
このようにファイル名を設定したプロファイルを切り替えながらキャプチャーしていけば、自動的にフォルダやファイルを分類・整理しながら作業が進められます。
プロファイルの切り替えは、デスクトップのメニューバー右側のKIOKUアイコンを右クリックして選択するか、ショートカットをつかって行います。ショートカットキーは、プロファイル設定画面の「キー」メニューで好みのキーを指定することが出来ます。
ちなみに、保存する画像形式は「.png」がおすすめです。チャート画像を視覚的に劣化させずに保存できるため見返しが楽にできますし、ファイルサイズも小さくて済みます。画像形式の設定は、プロファイルの「全般」メニューにある「保存形式」から行えます。
集めた画像をくり返し見ていく

こうして一定期間のチャートを集めたら、次はその画像を繰り返し見ていきます。
今回の例でいうと、4時間足のMAで押し目になって、その後に反転上昇していった30分足チャートを集めました。ですから、そこには自ずと「30分足の底からの反転パターン」ばかりが集まっているはずです。
集めた画像を何10~100枚ザーッと見てみると、多種多様な「底から反転上昇する値動き」があることが、実感として分かってくるはずです。
それと同時に、その中に共通する動きや傾向といったものがあることにも気づくはずです。
おすすめなのは、このときに「高値と安値の切り上がり・切り下がり」に注目することです。
世間でよくいわれる「ダブルボトム」というチャートパターンひとつにしてみても、こうして一気に大量に観察することで、身体に染みるような、教科書的な理解を超えたものが得られます。
自分なりに大量の資料を集めていくことで、検証への姿勢が変わっていく
大量に集めた画像資料を見返してみると、「他にも、こういう基準・状況のチャートを見てみたい」という気もちになってくるでしょう。
ならば、また同じように、その条件に合ったチャート状況をMT4で表示させて、それをキャプチャーして、じっくり観察してみるのです。
優れたキャプチャーソフトがあれば、こうした作業も楽になります。
そして大切なのは、記録した画像を流し見するだけでもいいので、何度も何度でも、繰り返し見てみることです。
そうすることで、自分が注目した状況での値動きへの理解が深まっていくため、「この場面なら、こういうふうにシナリオを立てるのが自然だよね」という判断力が、徐々に高まっていきます。
この段階になってくると、自分なりの検証作業のスタイルというものが出来てくると思いますから、ぜひ頑張ってみて欲しいです。
模擬トレード(トレード練習)が効果的に行えるようになる
ForexTester4などのFX練習ソフトをつかってトレード練習をしているなら、そのトレード結果も記録しておくことをおすすめします。
練習の結果を画像で振り返ることで、トレード練習が正しく行えているかをチェックできます。「勝った負けた」といって成績の数字だけに注目していると、ルール通りにトレードするという本来の目的が、おろそかになってしまう危険があるのです。
正確なトレード成績を蓄積していくことで、そうしたリスクを避けられると共に、トレードスキルの成長を実感することができて、自己信頼の向上にもつながります。
こうしたことがリアルトレードでの感情面での安定につながるので、メンタル面での改善方法として決してバカにできないのです。
間違ったトレード練習をしないために
FXのトレード練習でよくある間違いが、一回ごとのトレードの勝ち負けに執着したり、プラスの結果になったことを喜んでそれでおしまい、というパターンでしょう。
こうした練習をくり返しても、リアルトレードでは何の役にも立ちませんし、むしろ害になってしまいます。
正しい練習とは、「自分のトレードルールにどれくらい従えたか?」ということと、「自分のトレードルールの優位性はどれくらいか?」ということに着目しておこなうものです。
これらをチェックするには、しっかりした記録を残していくことが必要ですので、画面キャプチャーソフトを活用してキッチリと記録していきましょう。
FXの練習トレードのキャプチャー記録例
下のチャートは、私が過去にボブ・ボルマン氏のトレード手法を検証していたときのものです。
※クリックすると拡大します。
大きなチャートが5分足で、およそ20時間弱の範囲が表示されていて、一日分のトレードが、ひと目で見渡せるようなサイズになっています。
一日分の練習トレードや検証トレードが終わった時点で、ウィンドウ内をキャプチャーして記録しておきました。
5営業日(一週間)が過ぎた時点で、ForexTesterの統計画面もキャプチャーしておきます。
※クリックすると拡大します。
トレードスタイルにもよりますが、一週間ごと、一ヶ月ごとのタイミングで統計画面をキャプチャーしておくことをおすすめします。
キャプチャーから見えてくるもの
統計画面を記録しておくことで、数値とグラフでトレードルールの傾向を正しく把握できますから、このキャプチャーは必須です。
例えば、最初の頃の練習結果では、「勝率は高いがプロフィット・ファクターは低かった」とします。
しかしその後、「勝率が下がってトレード回数も少なくなったが、プロフィットファクターは大きく改善した」としましょう。
期間あたりの総利益と総損失の比率のことです。
例えば、1ヶ月の総利益が100万円、総損失が50万円という場合、プロフィットファクターは、100万円÷50万円=2.0となります。
ここから読み取れるのは次のような事実です。
- 始めは「チキン利食いによる、見かけ上の高勝率」という状況だった。
- しかし、しっかり想定ポイントまで利を伸ばせるようになった。
- その上、トレードを厳選できるようにもなった。
ちゃんと記録をとっておかないと、「なんだか、勝てないなあ……」という、ぼんやりとした認識になってしまいます。これではせっかく改善が進んできている状況を見過ごしてしまうことにもなりかねません。
こうしたもったいない状況を避けるためにも、練習トレードの内容もキャプチャーしておいて、定期的にふり返ってみることが大切なのです。
チャート検証に役立つ画面キャプチャーソフト~まとめ
FXのチャート検証やトレード練習には、画面キャプチャーソフトを活用することをおすすめします。
検証や練習の記録を続けていくためには、効率的に、負担のないような環境を整えておくことが大切です。
今回紹介した画面キャプチャーソフトを使うことで、検証作業やトレード練習のふり返りに集中できるようになります。
「面倒くさいなあ……」と感じることを、ツールを使って無くしていくことで、精神的な負荷が下がり、その結果、トレード練習や検証の成果も出やすくなります。
検証作業や練習トレードは、その場で確かめて終わりにするのではなく、その結果やプロセスを画像データとして残しておいて、それをくり返し見てみることが大切です。
そうすることで、検証の内容がよく思い出されると共に、検証結果がしっかりと腑に落ちるようになります。
そして何よりも、蓄積されていく記録そのものが、自分の努力と成長を示すものとして、大きな励みとなってくれるはずです。
もし、検証作業がうまくいっていないなら、以下の記事を参考にしてください。

ダウンロード
今回紹介した、画面キャプチャーソフトの「KIOKU」は、下のリンクからダウンロードしてください。
Windows10の場合は、バージョン2.2.7をダウンロード。
それ以外のWindowsは、バージョン2.2.6をダウンロード。
※ファイルは.zip形式で圧縮されていますので、右クリックから「すべて展開…」を選んでください。
インストール作業は不要で、「Kioku.exe」をダブルクリックすれば、すぐに起動してつかえます。詳しい使い方は、フォルダ内の「Readme.txt」をごらんください。
もしくは「互換モードでこのプログラムを実行する」にチェックをして、「Windows XP(Service Pack3)」を選択すれば動作するはずです。
私はWindows7でつかっていますが、この両方の設定をおこなって問題なく動作しています。
以上、画面キャプチャーソフトで検証とトレード練習を楽にする方法とは?について、お伝えしました。
こちらの記事もおすすめです